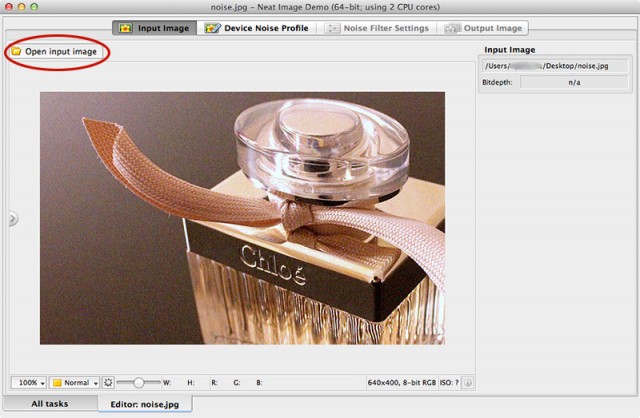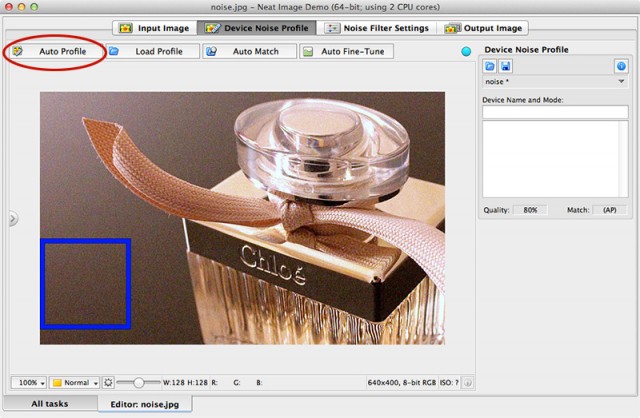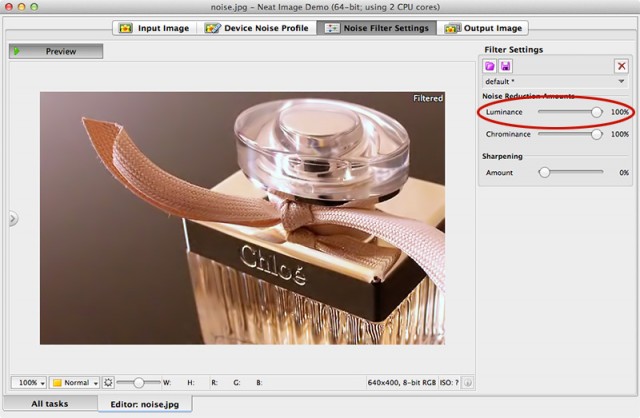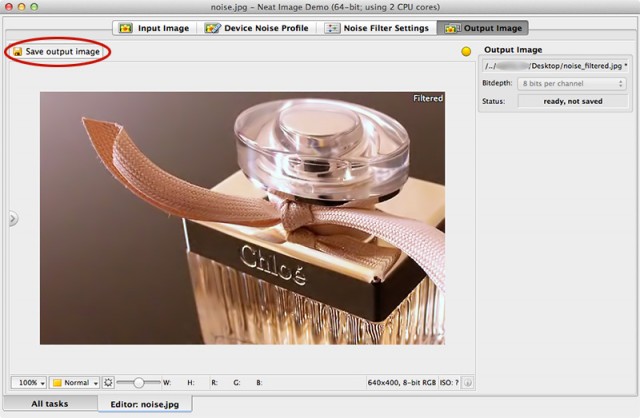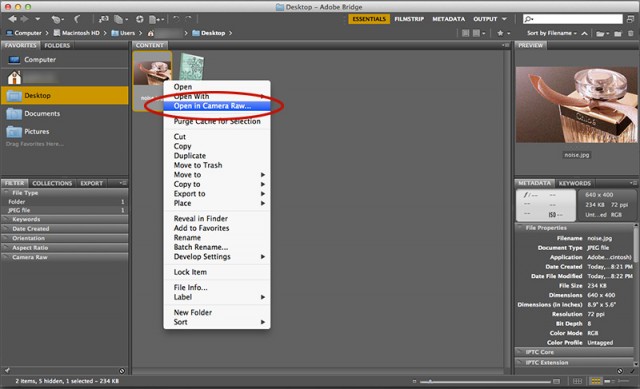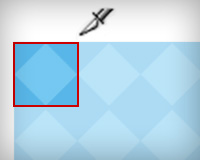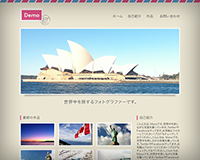画像のノイズをきれいに簡単に軽減する方法

暗い場所や室内で取った写真はノイズが入りやすいですよね。画像を補正する際、意外とやっかいだったりします。Photoshopには「ノイズを軽減」機能もありますが、なんだかあまり変化がなかったり…。そんなノイズを簡単に軽減する方法をいくつか紹介します。ビフォー・アフターの差にびっくりしちゃうと思いますよ!
![]()
↑私が10年以上利用している会計ソフト!
Neat Image
Neat Imageは画像のノイズ除去を自動で行なってくれるソフトです。Windows、Mac、Linuxで利用でき、Photoshop用のプラグインも使うことができます。無料版と有料版があり、無料版では大きなサイズと商用利用は不可です。今回は無料版を試してみました!
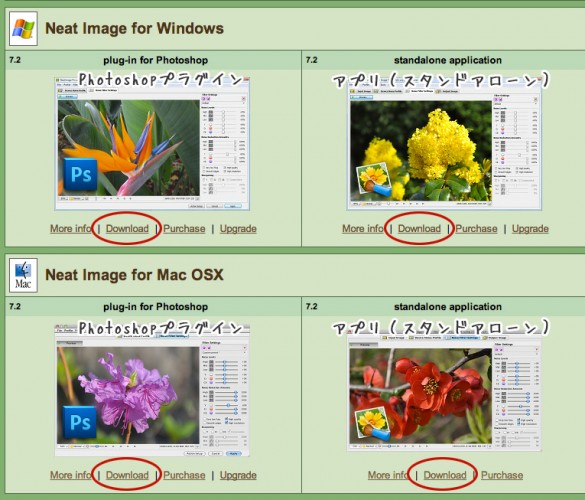
まずはNeat Imageのサイトからアプリをダウンロード。
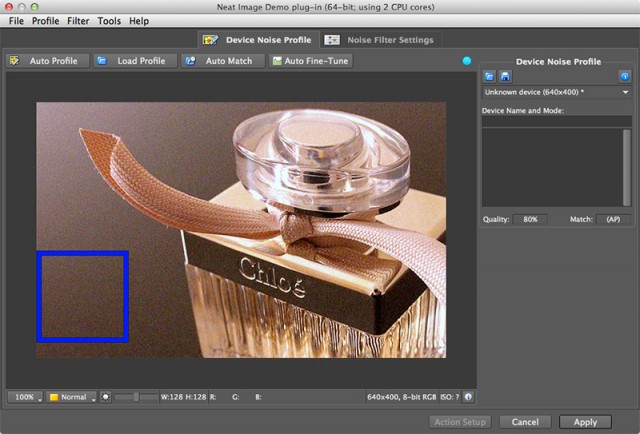
Photoshopプラグイン版でも使い方はほとんど同じです。インストールすると「フィルター」メニューに「Neat image」の項目が追加されているので、ここから同様に操作できます。仕上がりのクオリティに大満足!ぜひ試してみてください!
PhotoshopのCamera Raw
もうひとつ、Adobe Photoshopに付随するプラグインの「Camera Raw」機能を使ってノイズの軽減をしてみましょう。上記Neat Imageの無料版ではサイズ等に制限がありますが、こちらは付属プラグインなので自由に使えますよ!
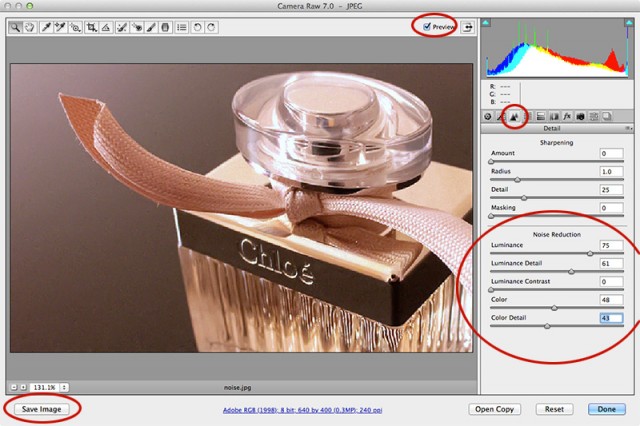
「ディテール」タブの「ノイズ軽減」セクションで、画像のノイズを軽減する設定ができます。各値を好みで調整してください。上の「プレビュー」をオン・オフで元画像と比較できます。保存は左側のボタンをクリック。
3つの画像を比較
他にもいくつかの方法やアプリ・プラグインを試してみましたが、「これだ!」と思えるものには出会えませんでした…。おすすめがあればぜひ教えてください!