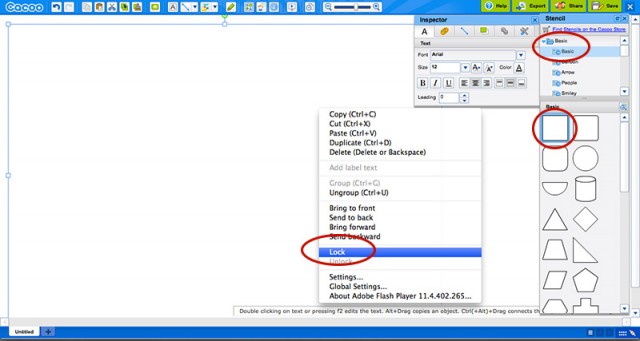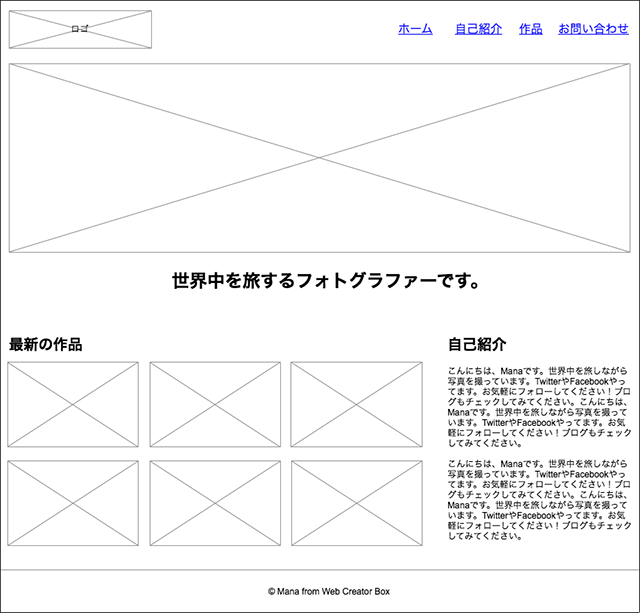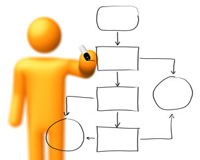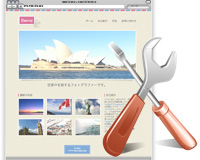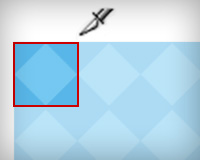Webサイト設計図 – ワイヤーフレームの作り方
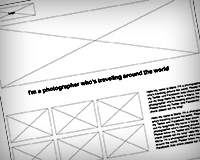
WebクリエイターボックスではWeb制作の応用技術をよく紹介していますが、基本の流れはちゃんと説明していないな…ということで、「連載!実践で学ぶWebサイト制作ガイド」として、実際に1つのサイトを作りながらWeb制作の流れと方法をまとめて書いてみることにしました。この連載企画はブログ開始当初に考えていましたが、2年半ほど忘れてました…。今回は「ワイヤーフレームの作り方」です。これも過去に「Webサイトの骨組み: ワイヤーフレームを素早く・手軽に・美しく制作する」という記事を書いていたのですが、私の使用するツールも変わったので、改めて記事にすることに。
![]()
↑私が10年以上利用している会計ソフト!
実践で学ぶWebサイト制作ガイド:その3
- 目標:わかりやすいワイヤーフレームを作成することができる
- 必要なもの:紙とペン
- 対象レベル:超初心者OK!
目次
- 誰のため?何のため?Webサイトを作り始める前に。
- Webサイトの構成図を簡単に作れる便利ツール
- Webサイト設計図 – ワイヤーフレームの作り方 ←今ここ
- PhotoshopでWebサイトのデザインをしよう
- Photoshopでスライスし、パーツ画像を作成するコツと方法
- 文書構造を意識しながらHTMLマークアップしよう!
- CSSでWebサイトのレイアウト組み+装飾の基本プロセス
- ついに完成!ファイルをアップロードしてWebサイトを公開!
ワイヤーフレームとは
ターゲット層や、どんなサイトにするか決まったら、Webページの設計図「ワイヤーフレーム」を作成します。ワイヤーフレームはお部屋の間取図のようなもので、ページ内で「何を」「どこに」「どのように」表示させるかをまとめたものです。突然Photoshopを立ちあげてデザインを開始するのではなく、このワイヤーフレームの段階で骨組みを固めておくと、その後の作業がスムーズにすすみます。
自分のサイトなら、紙とペンで手書きするのもOK!ただしクライアントのサイトや、グループで作業をする場合は、メールでのやり取りをする事になると思うので、画像やPDFなどのデータ化をおすすめします。
ワイヤーフレームの実例
実例を見てみるとわかりやすいですね。ワイヤーフレームをあつめたギャラリーサイトをいくつか紹介します。手書き派の人もいればツールを使って作成している人もいます。
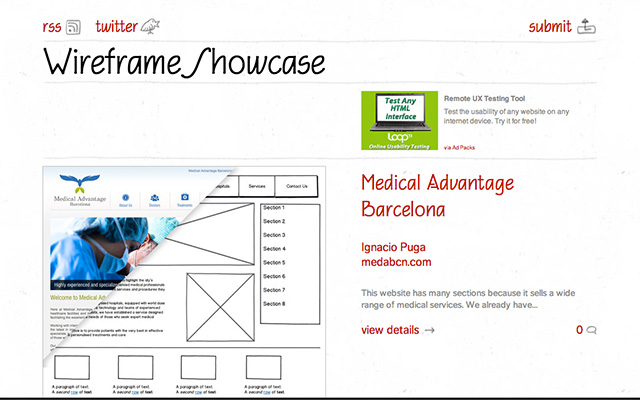
Wireframe Showcase – ワイヤーフレーム画像にカーソルを合わせると、実際のサイトを見ることができます。
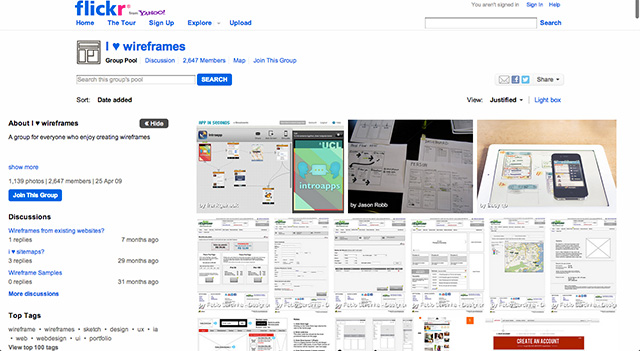
Flickr: The I ♥ wireframes Pool – Flickrのグループ。手書き派の写真が多いかな?
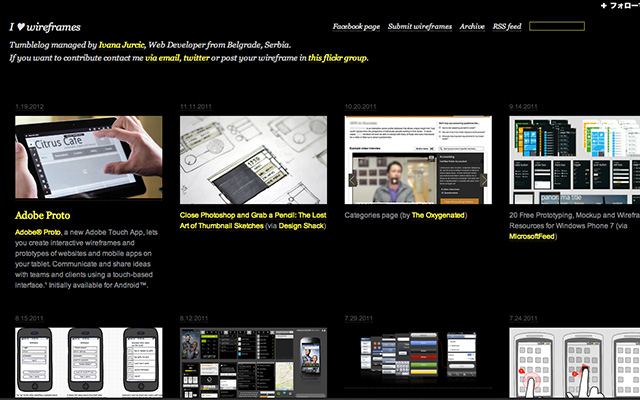
I ♥ wireframes – 最近ではタブレットやモバイル端末などの各種デバイス用ワイヤーフレームも多め。
ワイヤーフレームの作成ツール
ワイヤーフレームを作るためのツールもいろいろ。
オンラインツール
様々なワイヤーフレーム作成用のWebツールがあります。手書きやオフラインツールよりも便利なのは、画像やタブ、地図、フォームなどの部品がすでに用意されており、ドラッグ&ドロップでワイヤーフレームを完成させることができる点です。
- Cacoo – 25ページまで無料・日本語サイト
- Moqups – 無料・ページ制限特になし
- Mockingbird – 1プロジェクト・10ページまで無料
オフラインツール
使い慣れたツールならサクサク作業できそうです。必要な部品はあらかじめ作って保存しておくと、別のプロジェクトでワイヤーフレームを作るときでもコピペするだけで済むので便利です。使ったことはありませんが、PowerPointやVisioなどのOffice系ソフトでも作れるようです。
- Illustrator
- Photoshop
- Fireworks
- InDesign
- Power Point
- Visio
紙とペン
これぞクラシック。手元にあるノートや鉛筆でももちろんワイヤーフレームは作れます。いろんなサイトでテンプレートも配布されているので、プリントして使ってください。
- ダウンロード – ワイヤーフレーム用PDFテンプレート(横長)
- ダウンロード – ワイヤーフレーム用PDFテンプレート(縦長)
- Sneakpeekit – 様々な種類のテンプレートがダウンロードできるサイト
実際に作ってみよう!
「実践で学ぶ」シリーズなので、実際に1つのサイトを作ってみましょう!ここでは簡単な写真のポートフォリオサイトを作ることにします。上記のようにいろんな方法で作成できますが、今回は日本語に対応しているオンラインツール、Cacooを使って作成します。
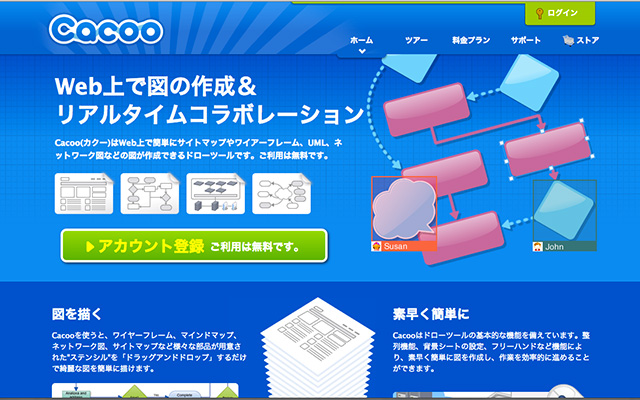
まずはCacooのアカウントを作成しましょう。
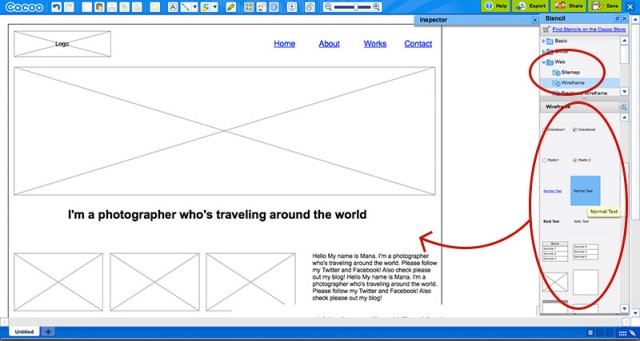
あとは「Web」のワイヤーフレーム欄にある部品をポンポン挿入していきましょう。特に見て欲しいものは上部に、大きく扱う必要があります。逆に優先順位の低い要素は小さく、隅に置いてみるといいでしょう。「自分がユーザーならこのページをどう見るか」を考えて配置していきます。
次回はこの骨組みをもとにPhotoshopでデザインを完成させます!
» 次回:PhotoshopでWebサイトのデザインをしよう
Web制作の手順や方法をさらに詳しく説明している拙著 Webクリエイターズガイドブックも参考にして頂ければ幸いです!