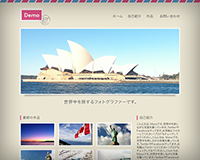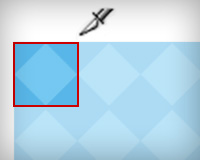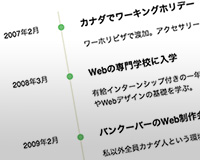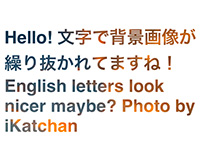CSSでWebサイトのレイアウト組み+装飾の基本プロセス
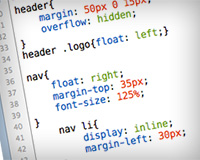
CSSでレイアウトを組むのは、最初はすごく難しく感じるかもしれません。私も何度も挫折しかけました。。でもよく使うプロパティを理解し、少しずつ組み立てていくと自然と慣れてきますよ!今回はサンプルファイルも用意したので、ダウンロードしてコードをじっくり見てやってください。連載企画「実践で学ぶWebサイト制作ガイド」、CSSでラストスパートです!
![]()
↑私が10年以上利用している会計ソフト!
実践で学ぶWebサイト制作ガイド:その7
- 目標:CSSでレイアウトが組める・基本的な装飾ができる
- 必要なもの:Windows メモ帳 や、Mac OS Text Editなどの文章エディタツール。もちろんAdobe DreamweaverなどのWeb系オーサリングソフトがあるならそれでOK
- 対象レベル:CSSの基礎知識がある・基本的なCSSが手打ちで書ける
目次
- 誰のため?何のため?Webサイトを作り始める前に。
- Webサイトの構成図を簡単に作れる便利ツール
- Webサイト設計図 – ワイヤーフレームの作り方
- PhotoshopでWebサイトのデザインをしよう
- Photoshopでスライスし、パーツ画像を作成するコツと方法
- 文書構造を意識しながらHTMLマークアップしよう!
- CSSでWebサイトのレイアウト組み+装飾の基本プロセス ←今ここ
- ついに完成!ファイルをアップロードしてWebサイトを公開!
事前知識は以下のサイトでおさらい!
サンプルファイル
今回作成したファイルをサンプルとして配布します。参考になれば幸いです。説明するために制作したものなので、学習目的以外でのご利用はご遠慮ください。Google Chrome, Safari, Firefox, IE8・9で動作確認済み。
CSSでHTMLページを組み立て・装飾
基本設定
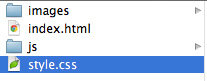
まず「style.css」というCSSファイルを新規作成し、HTMLファイルと同じフォルダ内に保存します。
HTMLファイルにCSSを読み込む
次にindex.html を開き、<head>〜</head>内にCSSファイルへのリンクを貼ります。これで index.html にこれから記述していくCSSが読み込まれるようになります。
<link rel="stylesheet" href="style.css">
文字コードの設定
日本語を使用する場合はCSSファイルの一番最初の行に文字コードを指定しておく必要があります。
@charset "utf-8";
デフォルトのCSSをリセット
各ブラウザーではデフォルトでCSSが設定されています。しかしその設定はブラウザーによって異なるので、一度すべてリセットしておいたほうが思い通りのスタイルを表現しやすくなります。詳しくは「HTML初心者が知っておくべきリセットCSS と3つのポイント」で紹介されているので読んでみてください。今回のサンプルページでは以下のリセットCSSを適用しています。
/* CSSリセット */
html,body,div,span,object,iframe,h1,h2,h3,h4,h5,h6,p,blockquote,
pre,abbr,address,cite,code,del,dfn,em,img,ins,kbd,q,samp,small,
strong,sub,sup,var,b,i,dl,dt,dd,ol,ul,li,fieldset,form,label,legend,table,
caption,tbody,tfoot,thead,tr,th,td,article,aside,canvas,details,figcaption,
figure,footer,header,hgroup,menu,nav,section,summary,time,mark,
audio,video{margin:0;padding:0;border:0;outline:0;font-size:100%;
vertical-align:baseline;background:transparent;font-weight:normal;}
body{line-height:1}article,aside,details,figcaption,figure,
footer,header,hgroup,menu,nav,section{display:block}
ul{list-style:none}blockquote,q{quotes:none}blockquote:before,
blockquote:after,q:before,q:after{content:none}a{margin:0;padding:0;
font-size:100%;vertical-align:baseline;background:transparent}
del{text-decoration:line-through}abbr[title],dfn[title]
{border-bottom:1px dotted;cursor:help}
table{border-collapse:collapse;border-spacing:0}
hr{display:block;height:1px;border:0;border-top:1px solid #ccc;
margin:1em 0;padding:0}input,select{vertical-align:middle}
背景とか文字とか
ベースのスタイルとなる背景とフォント関連の記述をします。フォントは「文字サイズ /行間サイズ フォントの種類」です。
body{
background: #ebe6d3 url(images/bg.jpg) repeat-x;
font: 16px/20px "ヒラギノ角ゴ Pro W3","Hiragino Kaku Gothic Pro",'メイリオ',Meiryo,Helvetica,Arial,Sans-Serif;
color: #666;
}
a{ color: #69c;}
a:hover{color:#069;}
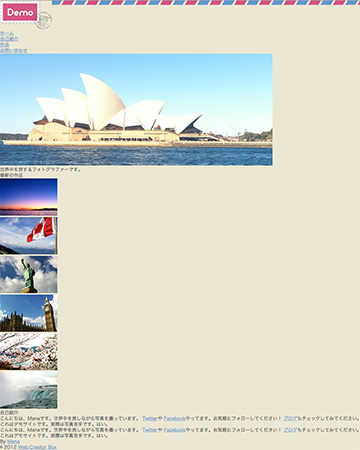
なんとなく雰囲気でてきたよう…な…?
レイアウトを組む
CSS初心者さんはつまづきやすいレイアウト組み。ゆっくり進めていきましょう。
中央に表示する
今回は wrapperというIDのついたDivの中に、header, #hero, #projects, #about, footer が入っていますね。まずはすべてをくるんでいる #wrapper Div の幅を指定し、中央に表示させます。レイアウト組みに慣れるまでは、自分でわかりやすいよう、各メインエリアの背景に色をつけてもOKですよ!
#wrapper{
width: 960px;
margin: 0 auto;
}
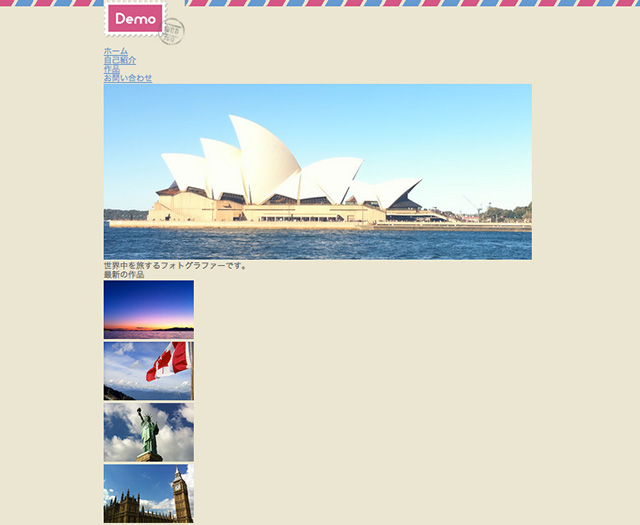
中央に表示されました!
2つの要素を横並びに
#projects と #about のセクションは float: left;を使って横並びにします。各要素の幅とマージンの値はPhotoshopファイルを開いて確認!
#projects{
width: 670px;
float: left;
margin-right: 30px;
}
#about{
width: 260px;
float: left;
}
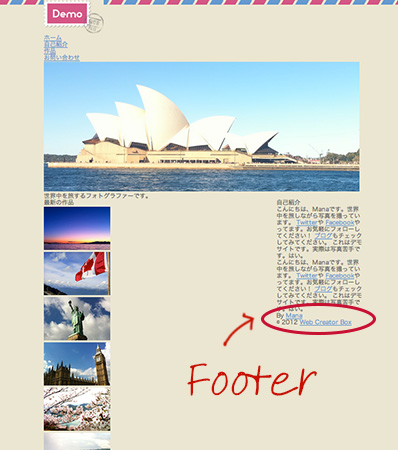
横並びになったー!…って、あれっ、なんでフッターそんなところに!?
横並びFloatを解除する方法 その1
float を使ってブロック要素を横並びにした場合は、きちんと解除してあげないとおかしな表示になってしまいます。解除方法はいろいろありますが、ここではフッター要素の手前に擬似要素を作成し、そこに clear:both; を適用させて解除する方法を使っています。footerに直接clear:both; を適応すると、マージンが効かなくなるなどの困ったことが起こるので注意が必要です。横並びにした要素を親要素で囲まない場合に有効です(親要素で囲んだ場合のやり方は後ほど紹介します)。超初心者の方は、今はとりあえずおまじないだと思って頂いてOK。ちなみにIE7等の古いブラウザーに対応させるには、もう少しゴニョゴニョする必要がありますが、今回は割愛。
footer:before{
content: "";
display: table;
clear: both;
}
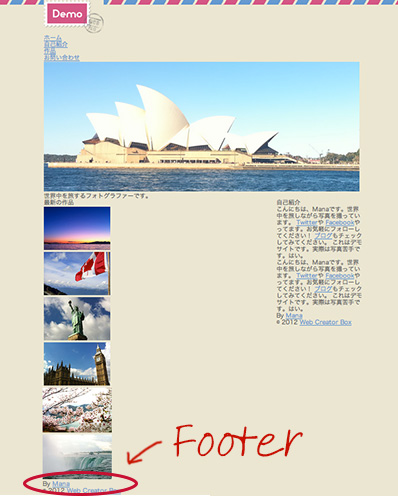
フッターが無事下に移動されました。
ヘッダー
ロゴ、ナビゲーションメニュー
まずはヘッダーの中身から。ロゴとナビゲーションを float を使って横並びにします。メニューリストは display:inline; で横並びに。
header .logo{float: left;}
nav{
float: right;
margin-top: 35px;
font-size: 125%;
}
nav li{
display: inline;
margin-left: 30px;
}
nav a{
color: #666;
text-decoration: none;
}
nav a:hover{color: #69c;}
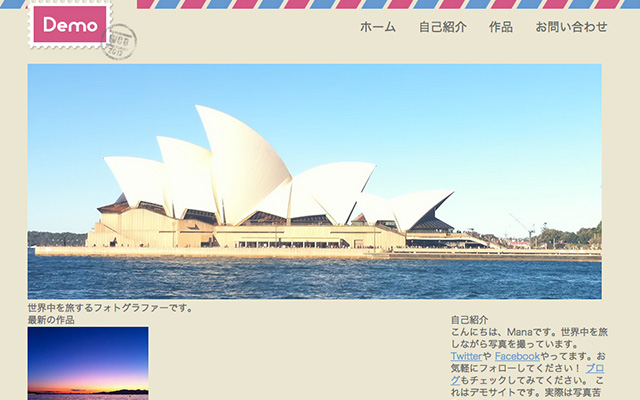
横並びFloatを解除する方法 その2
先ほどとは別の方法でFloatを解除してみましょう。今回は要素を囲んでいる header に overflow: hidden; をプラスするだけなので簡単ですね!
header{
margin: 50px 0 15px;
overflow: hidden;
}
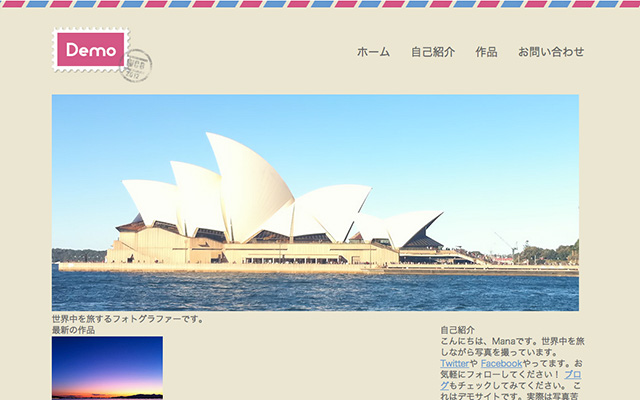
マージンを調節してヘッダー部分が完成!
メイン
メイン画像エリア
#hero 内に白いボーダー付きのメイン画像を表示します。特記すべき点は影の画像を背景に使用している点ですかね。表示位置を上から 400px に指定します。
#hero{
background: url(images/shadow.jpg) no-repeat center 400px;
margin-bottom: 70px;
}
#hero img{border: 5px #fff solid;}
#hero p{
font-size: 167%;
text-align: center;
margin-top: 30px;
}
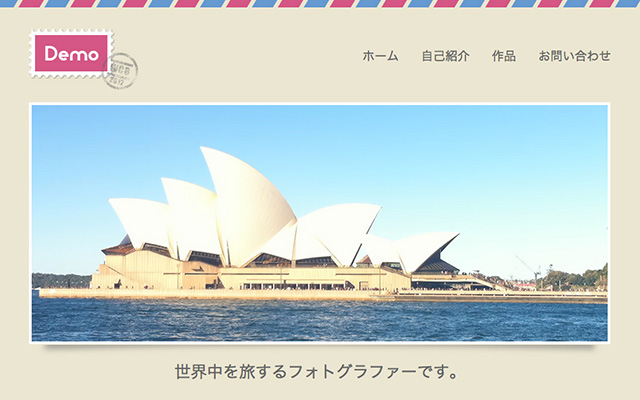
ファーストビュー完成!
見出し
地味に人気の見出しの横棒。 border-left と padding-left の値を調節して表示します。
#projects h1{
font-size: 125%;
border-left: 5px #d95483 solid;
padding-left: 10px;
margin-bottom: 15px;
}
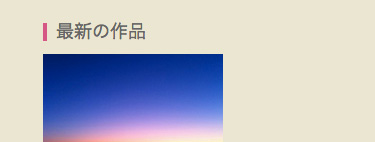
よく見かけるスタイルですね。
サムネイル画像
各画像を含む li 要素には20pxのマージンを与えます。
#projects li{
float: left;
margin: 0 20px 20px 0
}
#projects img{border: 5px #fff solid;}
#projects img:hover{border: 5px #69c solid;}
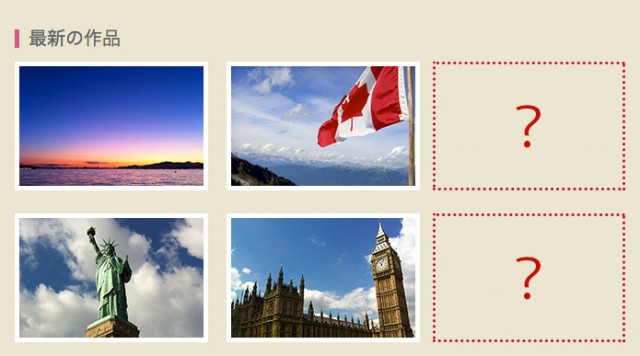
するとボックスの幅より画像+マージンの幅の方が大きくなってしまい、右端の画像がコロッと落ちてしまいました。
これを回避するため、親要素である ul に overflow:hidden をプラスし、右端のマージンにマイナスの値を設定します。li 要素に設定している右マージンの20pxをこれで非表示にすることができます。
#projects ul{
overflow: hidden;
margin-right: -20px;
}
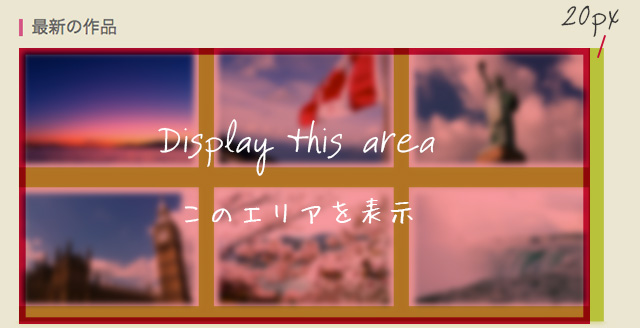
サイド
メインコンテンツ部分と同じスタイルを使うので、サイド部分の中身用に新たにCSSを書き足さなくてもOK。同じスタイルの場合はセレクタをカンマ「,」で区切って適応させます。
/* 見出しのスタイルに #about h1 を追加 */
#projects h1, #about h1{
font-size: 125%;
border-left: 5px #d95483 solid;
padding-left: 10px;
margin-bottom: 15px;
}
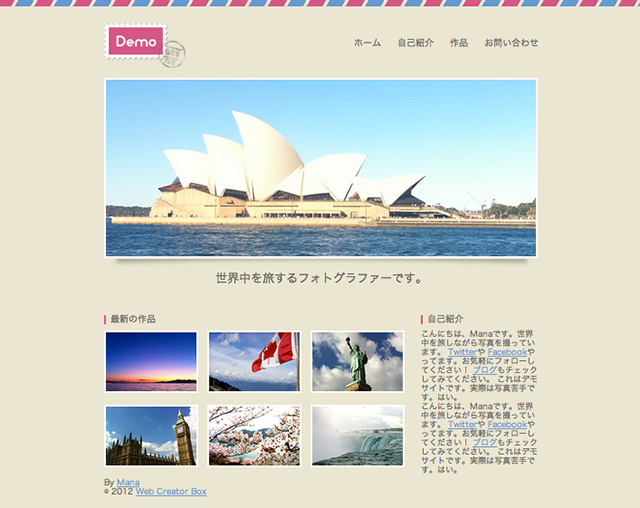
メインエリアが完成!あと一息です!
フッター
コピーライト部分。small はインライン要素なので、display:block; を適応させてブロック要素にし、線をうまく表示させます。
footer p{
background: #69c;
width: 200px;
margin: 50px auto 20px;
padding: 5px;
text-align: center;
font-size: 75%;
}
footer p small{
color: #fff;
border: 1px #fff solid;
padding: 10px;
display: block;
}
footer a{color: #fff}
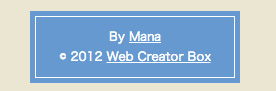
完成!
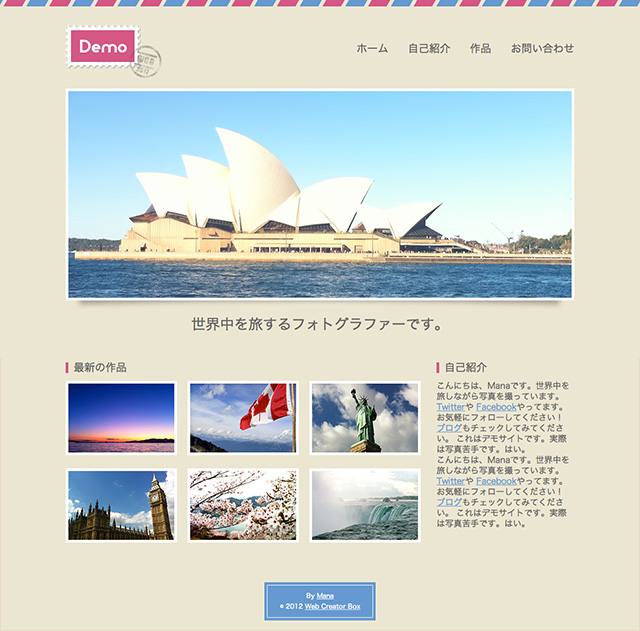
基本的なCSSを使ってWebページが完成しました!全コードは以下。
@charset "UTF-8";
/* CSSリセット */
html,body,div,span,object,iframe,h1,h2,h3,h4,h5,h6,p,blockquote,
pre,abbr,address,cite,code,del,dfn,em,img,ins,kbd,q,samp,small,
strong,sub,sup,var,b,i,dl,dt,dd,ol,ul,li,fieldset,form,label,legend,table,
caption,tbody,tfoot,thead,tr,th,td,article,aside,canvas,details,figcaption,
figure,footer,header,hgroup,menu,nav,section,summary,time,mark,
audio,video{margin:0;padding:0;border:0;outline:0;font-size:100%;
vertical-align:baseline;background:transparent;font-weight:normal;}
body{line-height:1}article,aside,details,figcaption,figure,
footer,header,hgroup,menu,nav,section{display:block}
ul{list-style:none}blockquote,q{quotes:none}blockquote:before,
blockquote:after,q:before,q:after{content:none}a{margin:0;padding:0;
font-size:100%;vertical-align:baseline;background:transparent}
del{text-decoration:line-through}abbr[title],dfn[title]
{border-bottom:1px dotted;cursor:help}
table{border-collapse:collapse;border-spacing:0}
hr{display:block;height:1px;border:0;border-top:1px solid #ccc;
margin:1em 0;padding:0}input,select{vertical-align:middle}
/* 一般・共通設定 */
body{
background: #ebe6d3 url(images/bg.jpg) repeat-x;
font: 16px/20px "ヒラギノ角ゴ Pro W3","Hiragino Kaku Gothic Pro",'メイリオ',Meiryo,Helvetica,Arial,Sans-Serif;
color: #666;
}
a{ color: #69c;}
a:hover{color:#069;}
#wrapper{
width: 960px;
margin: 0 auto;
}
#projects h1, #about h1{
font-size: 125%;
border-left: 5px #d95483 solid;
padding-left: 10px;
margin-bottom: 15px;
}
/* ヘッダー */
header{
margin: 50px 0 15px;
overflow: hidden;
}
header .logo{float: left;}
nav{
float: right;
margin-top: 35px;
font-size: 125%;
}
nav li{
display: inline;
margin-left: 30px;
}
nav a{
color: #666;
text-decoration: none;
}
nav a:hover{color: #69c;}
/* メインエリア */
#hero{
background: url(images/shadow.jpg) no-repeat center 400px;
margin-bottom: 70px;
}
#hero img{border: 5px #fff solid;}
#hero p{
font-size: 167%;
text-align: center;
margin-top: 30px;
}
/* 最新の作品 */
#projects{
width: 670px;
float: left;
margin-right: 30px;
}
#projects ul{
overflow: hidden;
margin-right: -20px;
}
#projects li{
float: left;
margin: 0 20px 20px 0
}
#projects img{border: 5px #fff solid;}
#projects img:hover{border: 5px #69c solid;}
/* 自己紹介 */
#about{
width: 260px;
float: left;
}
/* フッター */
footer:before{
content: "";
display: table;
clear: both;
}
footer p{
background: #69c;
width: 200px;
margin: 50px auto 20px;
padding: 5px;
text-align: center;
font-size: 75%;
}
footer p small{
color: #fff;
border: 1px #fff solid;
padding: 10px;
display: block;
}
footer a{color: #fff}
もちろんデザインによってレイアウトの組み方も、使用するCSSも変わってきます。こればかりは数をこなして慣れていくしかないです。コツコツとさまざまなレイアウトのWebサイトを作っていきましょう!次回はこのできあがったページをオンライン上で公開します!
» 次回:ついに完成!ファイルをアップロードしてWebサイトを公開!
Web制作の手順や方法をさらに詳しく説明している拙著 Webクリエイターズガイドブックも参考にして頂ければ幸いです!